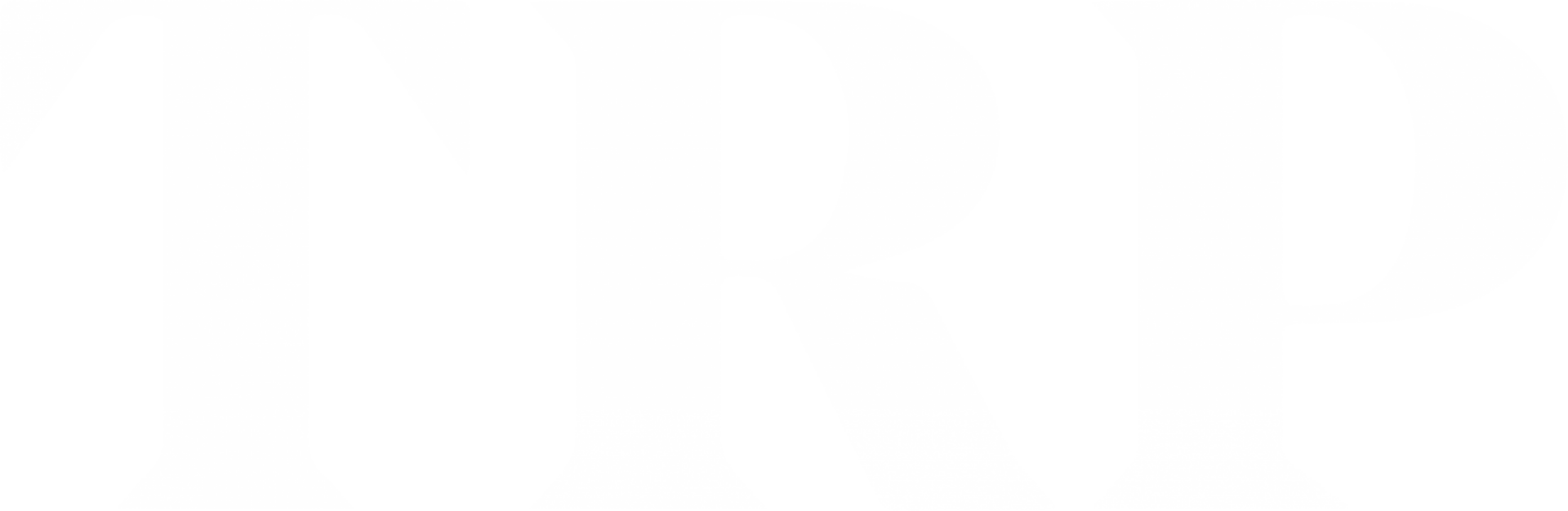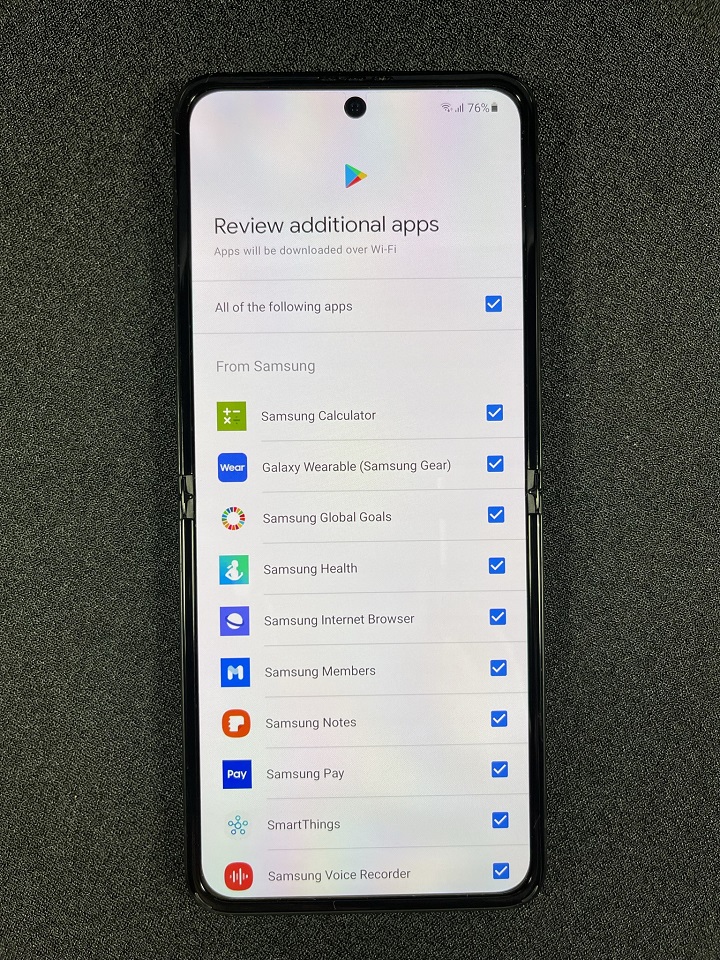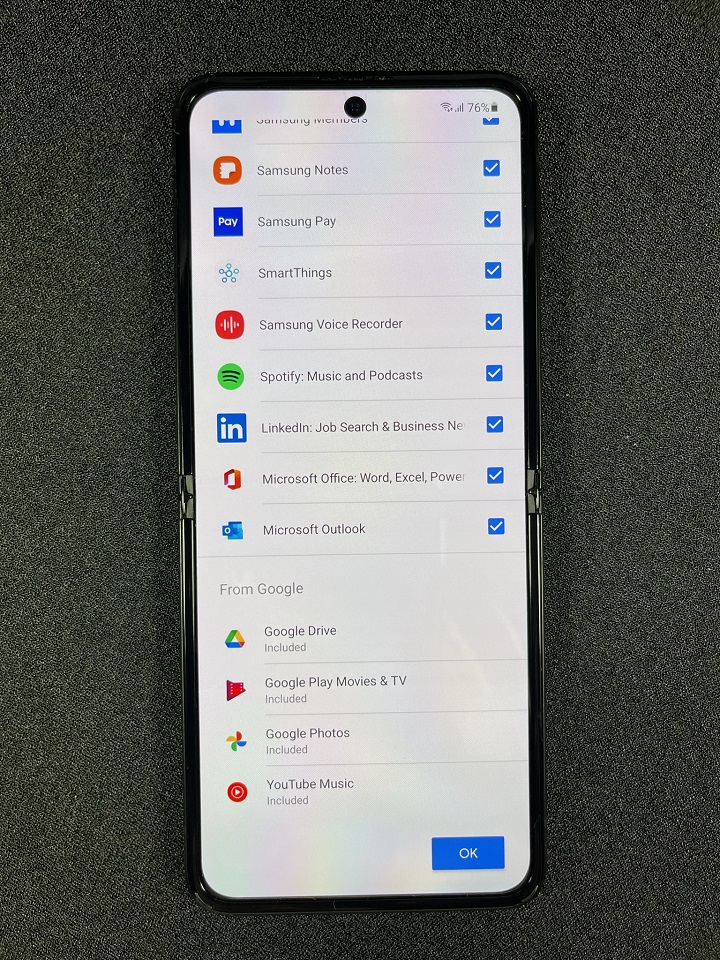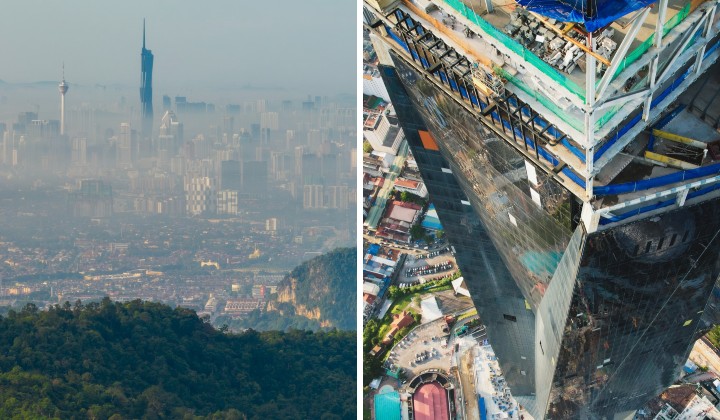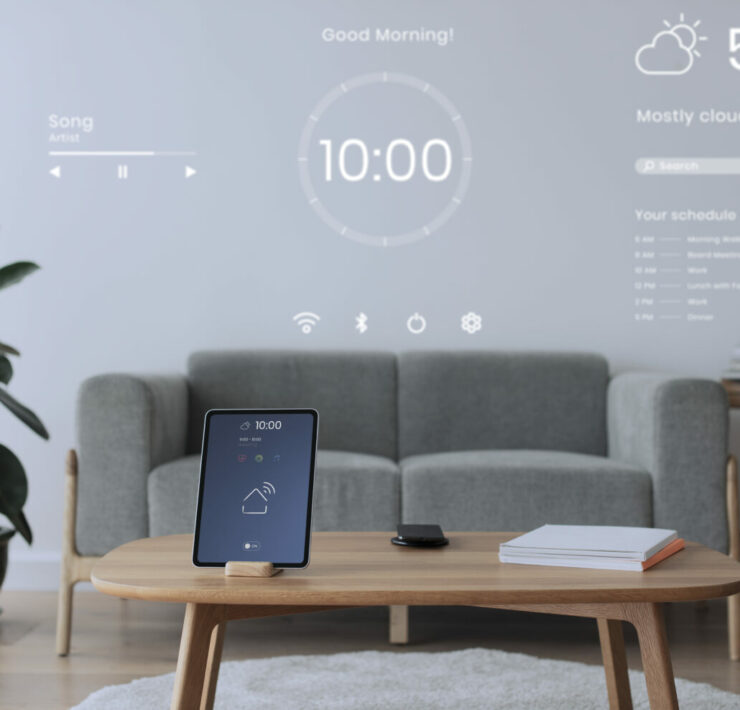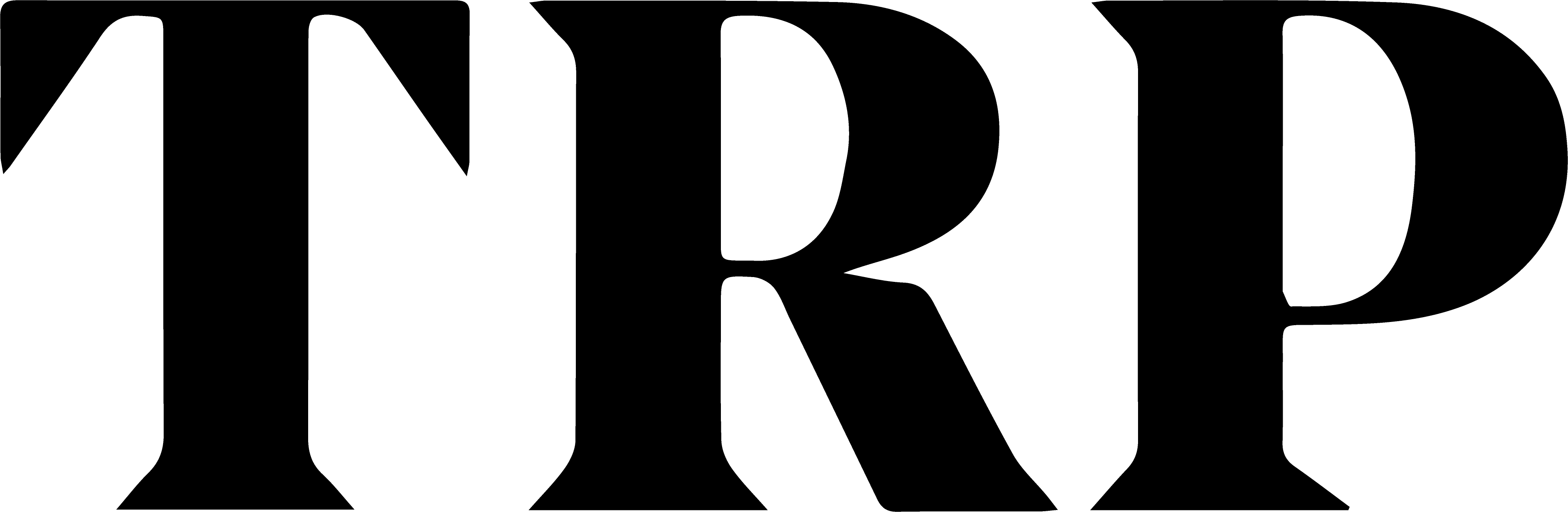Here’s How To Set Up Your New Android Smartphone (Featuring Samsung Galaxy Z Flip3 5G)
There’s a few steps you can take to get the best out of your new Android phone, especially if it’s a Samsung, and even more so if it’s a Galaxy Z Flip3 5G.
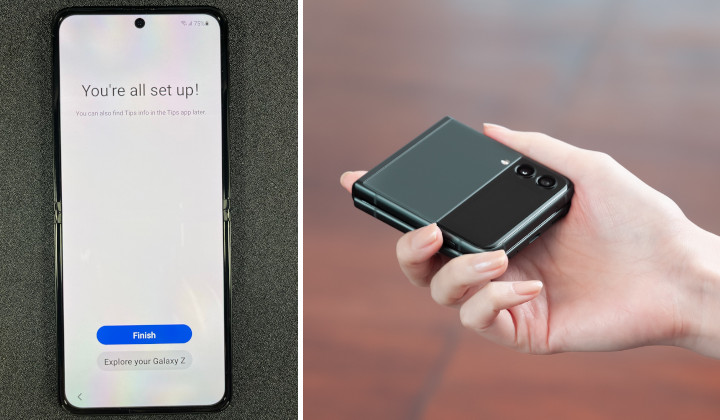
Subscribe to our Telegram channel for the latest stories and updates.
So you bought yourself a new Android smartphone and now you want to set it up yourself.
Sure, most people let a professional do it, but you paid good money for this flagship smartphone and you want that unboxing and setup experience for yourself.
Unboxing the Galaxy Z Flip3 5G is easy. The packaging is simple and environmentally friendly. Maybe try to fold and unfold the device a few times. See how compact it is.
When you’re ready, just press and hold the power button on the right side of the device to turn it on.
Initialising your Galaxy Z Flip3 5G is almost as easy, just follow the prompts. Don’t worry, I’ll help you out with this guide.
I’ve also included awesome extra steps at the end to make sure you have the best experience. It will take a bit of time, but it is worth it.
Welcome!
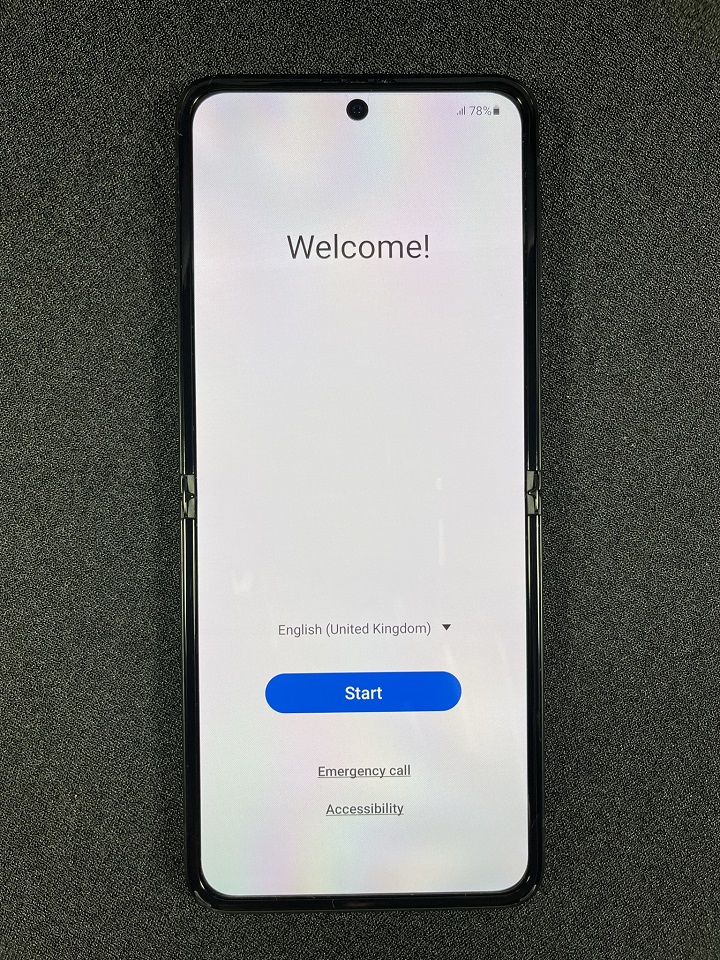
The setup process begins here. You pick your default language for your device here. Let’s continue with English (United Kingdom), but, if you prefer another language just tap that small triangle, tap the language you want from the long list, and tap OK.
Tap Start to continue.
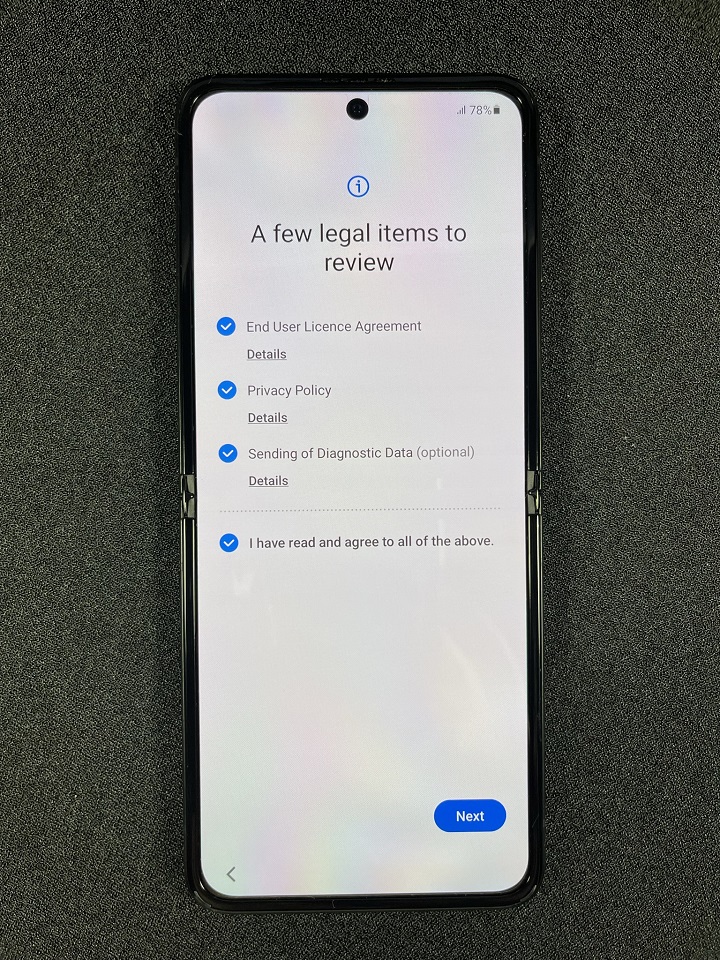
I admit that I don’t always read the fine print. But if you do, you’d notice that the first two options are obligatory. You must tap the two checkmarks to continue.
The third — Sending of Diagnostics Data — is optional. This one is up to you.
Here, I just tap the fourth option for “all of the above”
Tap next to continue.
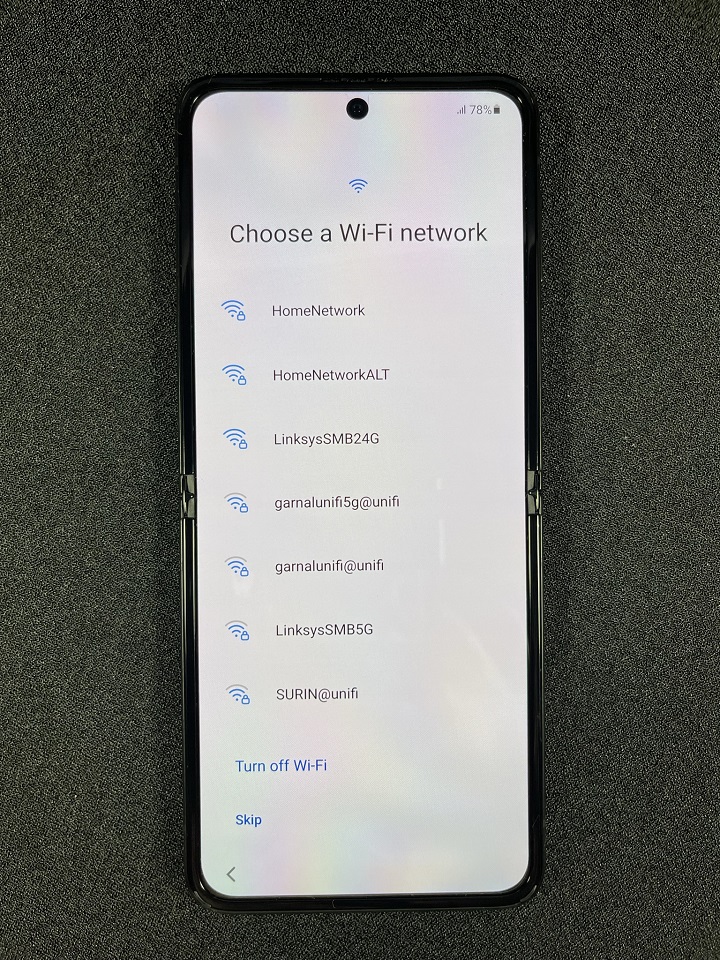
You log onto your wifi here. Just tap on the one you recognise and enter the password and tap Connect.
If you’ve already installed a SIM card on the Galaxy Z Flip3 5G, you could continue using your data, but using wifi is better in most cases.
Start Fresh Or Seamlessly Continue
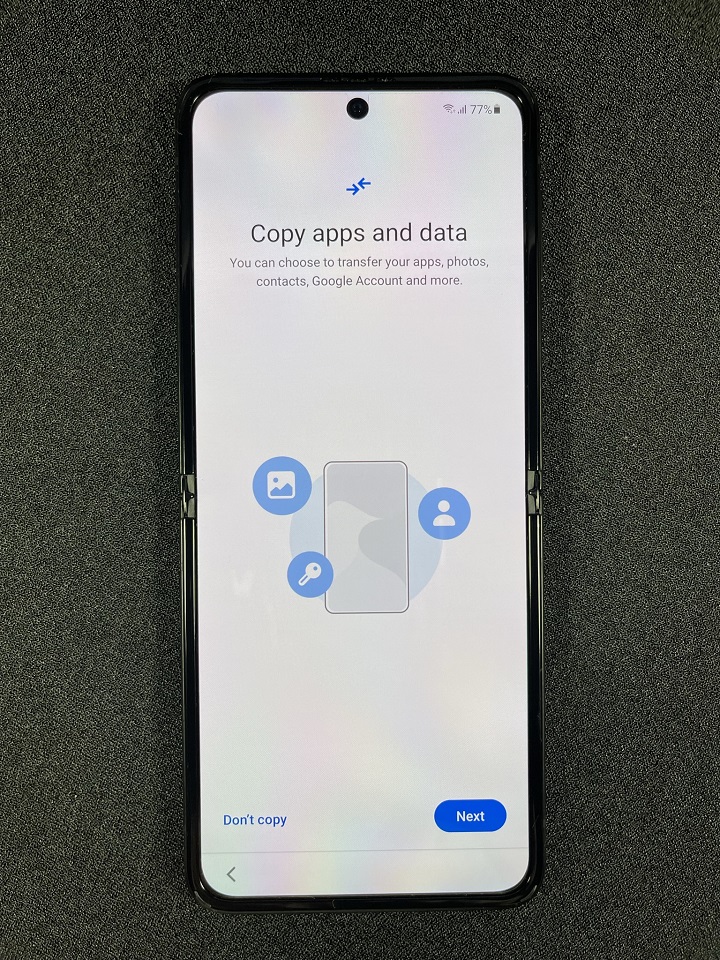
One of the great things about getting a new Samsung Galaxy device is how seamlessly you can transition between devices without losing your data, photos, and in most cases apps.
You can transfer your data from your previous device to the Galaxy Z Flip3 5G by following the prompts here.
Not all Android smartphones will have this feature.
Consider this opportunity to start fresh. Trust me, you don’t always have to drag all the baggage you had from your previous device to your new one.
Tap Don’t copy to continue with a blank slate.
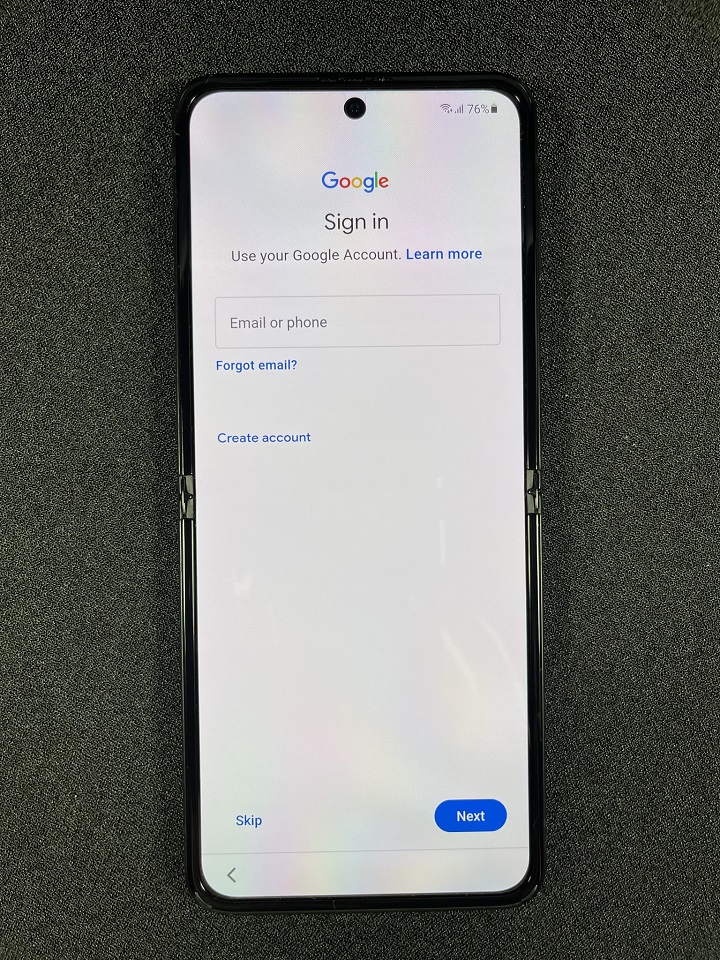
Sign in to your Google account here. You can create an account from here too if you don’t have one, or tap Skip if you want to continue without logging in.
It is recommended that you sign in to sync your contacts, get apps, and download the latest updates. Just follow the prompts to continue.
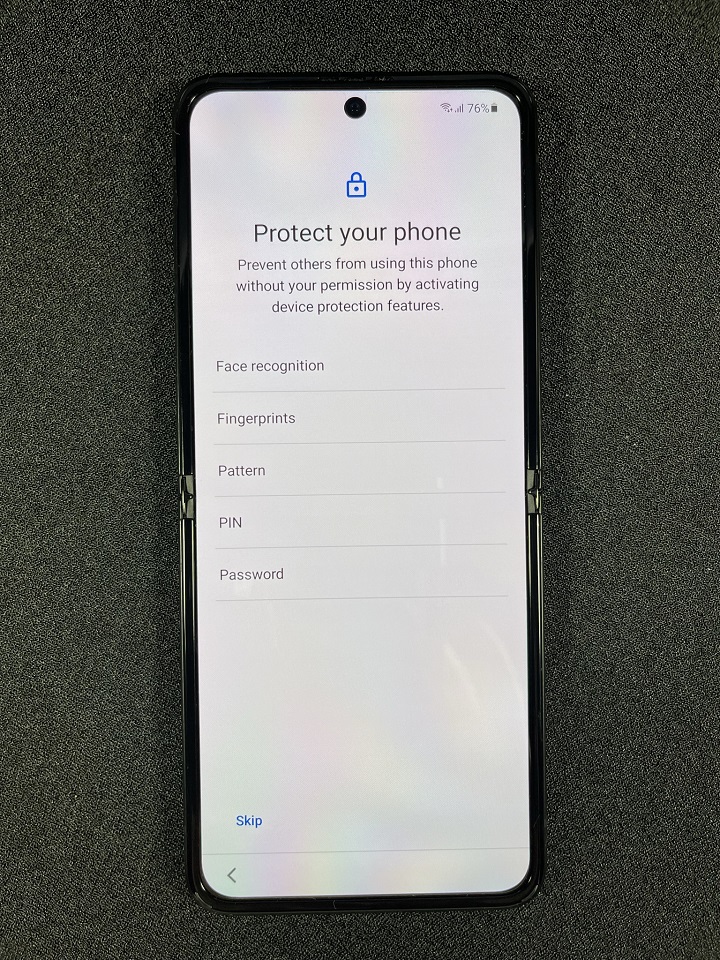
This step can be a bit of a hassle but you definitely should not skip it. Here is where you set the locks for your phone.
I’d recommend that you at least set up the Fingerprints and PIN for the Galaxy Z Flip3 5G.
Because the fingerprint reader is on the right, train it to recognise your right thumb and left index finger, for a start.
Don’t worry about setting up facial recognition, it is not as useful now when we all have to wear masks outside.
Additional & Recommended Apps
A pet peeve of mine is preinstalled apps that I didn’t ask for. Here Samsung did a wonderful job by letting you choose which apps you want to have installed.
You can pick them all if you’d like. Most of the apps are useful, especially the ones from Samsung.
However, you can skip Spotify, LinkedIn, Microsoft Office, and Microsoft Outlook if you don’t use them
There are a few apps that you can’t skip. The ones from Google are mostly useful. But, I don’t appreciate that the phone will preinstall Facebook without asking.
This step may differ with other Android smartphones.
Just follow the prompts to continue.
Samsung Ecosystem
This this part applies to Samsung Galaxy owners only. Other smartphone manufacturer may have their own methods, accounts, or systems.
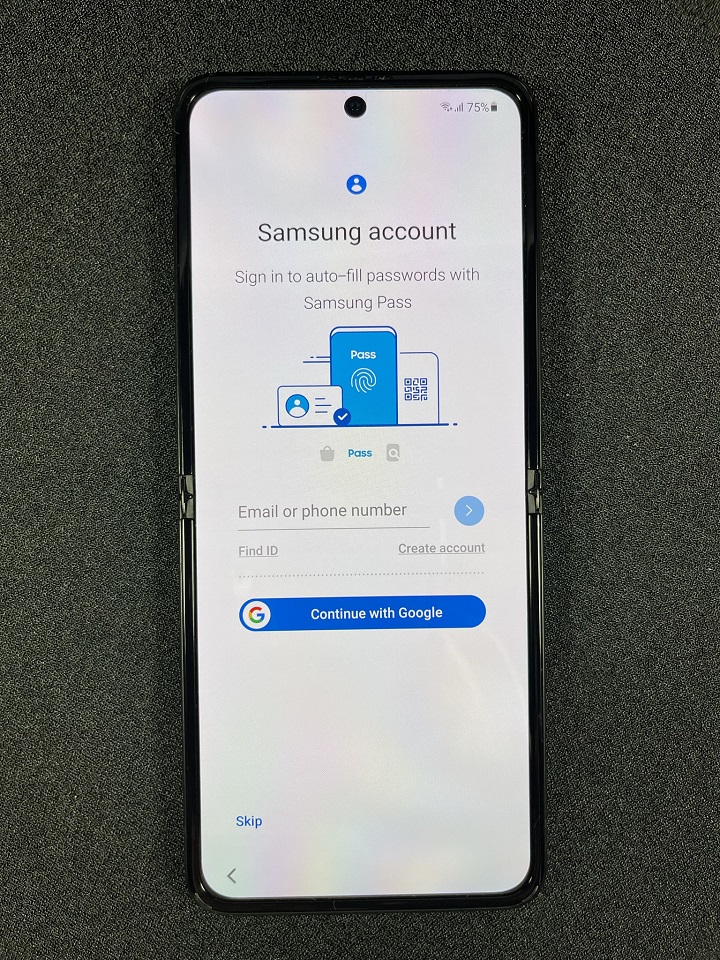
This is where you sign in to your Samsung account or create one if you don’t have one. You won’t want to skip this step. The Samsung ecosystem of exclusive features is one of the many things that makes the Galaxy Z Flip3 and all the other Samsung smartphones so special.
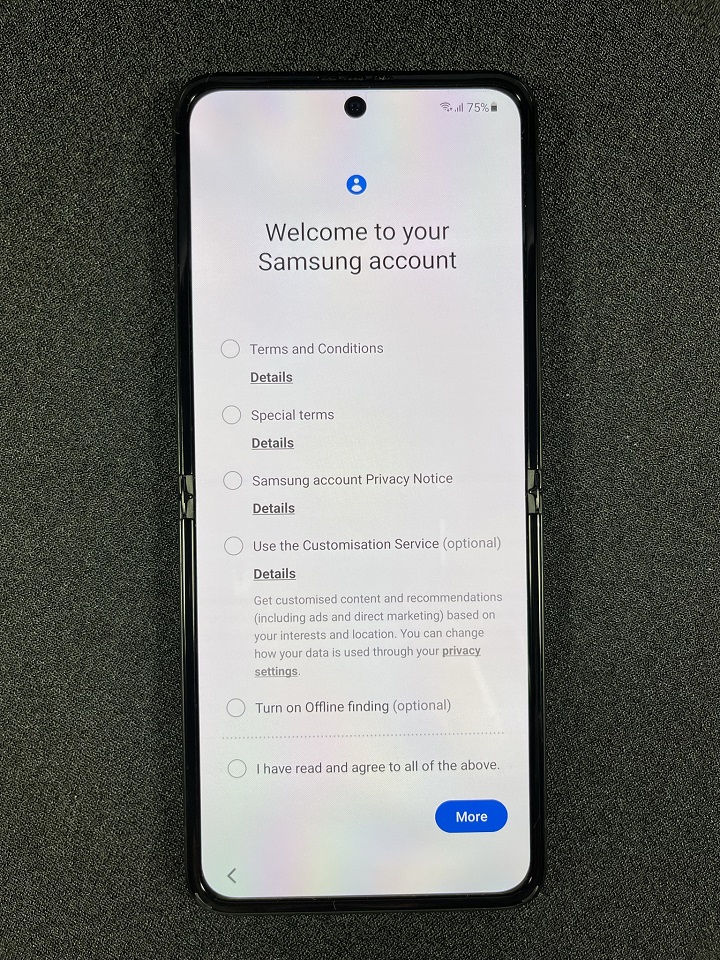
Just tap the last option to put a checkmark on all of the above and click next.
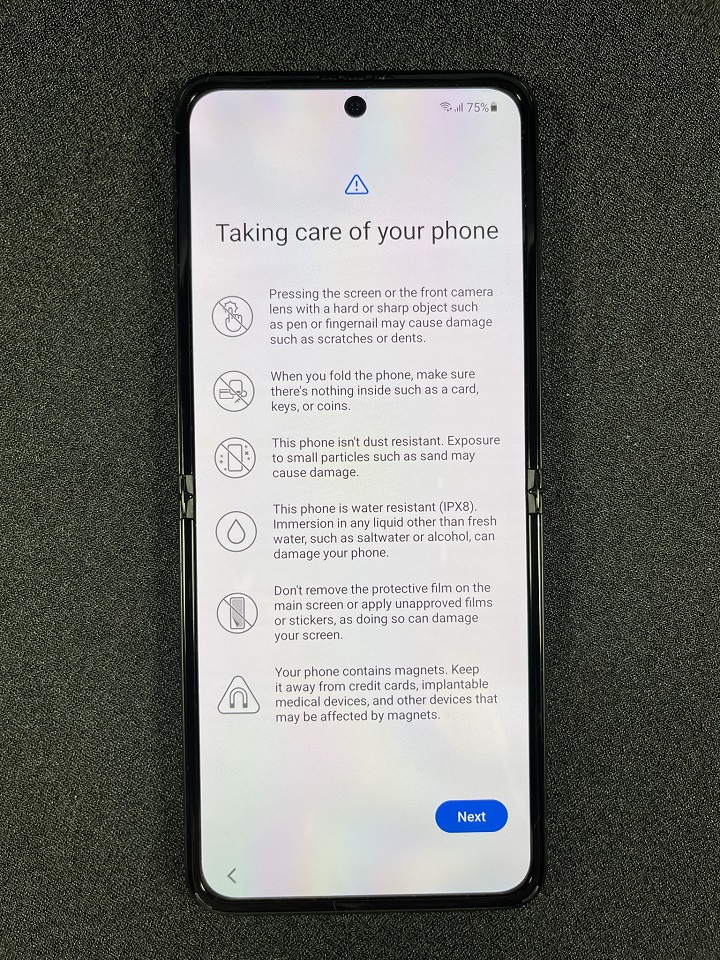
Take note of the warnings and recommendations on this screen.
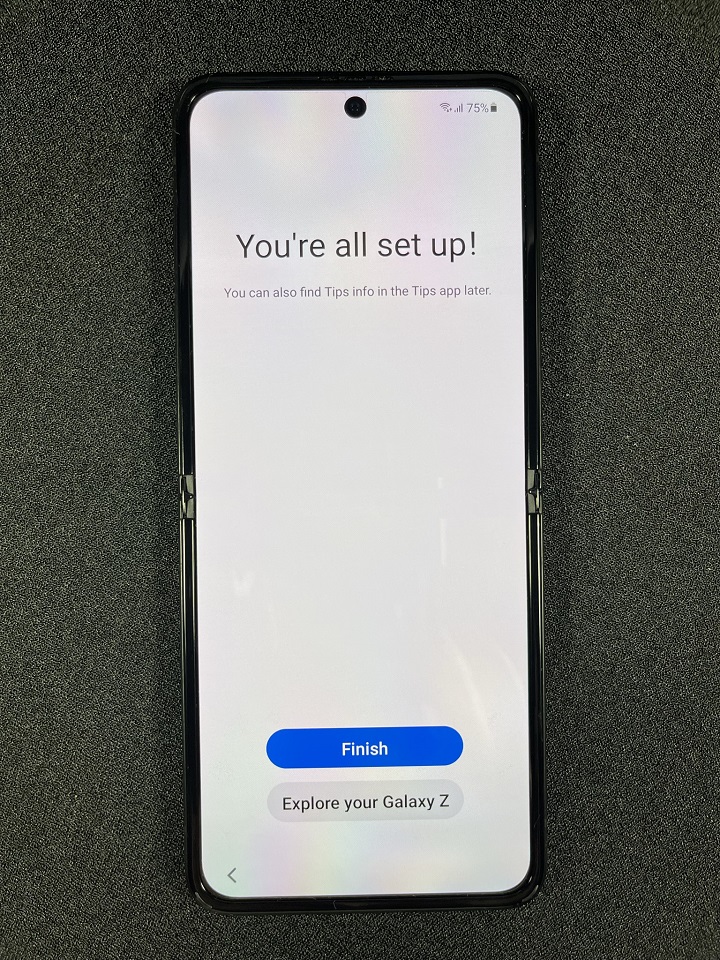
If you got to this screen, congratulations, you’re all set!
Well, almost. Here is my recommendation on what you should do next for the best experience.
Get All The Updates!

Although the last screen says You’re all set up you can see that the phone is still working, downloading all the apps it was asking you about earlier.
You do not want to disconnect from your wifi at this time, otherwise, it will switch to your data connection instead.
This is the perfect time to go into the Google Play Store and Samsung Galaxy Store — if you are using a Samsung Galaxy smartphone — and set them to update all of the apps that are installed in your new device.
You may even need to update the Galaxy Store app first.
The goal here is to have single app on your smartphone to be up to date. This will take time. Depending on your internet connection.
So just let the In this step I just let the Galaxy Z Flip3 5G charge while it updates. In my experience, this usually takes about 30-minutes.
READ MORE: Galaxy Z Series 5G Officially Launched In Malaysia At A Star Studded Online Event
Share your thoughts with us via TRP’s Facebook, Twitter, and Instagram.